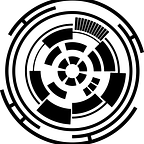Shortcut To Snipping Tool
The Snipping Tool is a built-in screenshot utility in Windows that allows you to capture screenshots of specific areas of your screen, including rectangular snips, free-form snips, and full-screen snips. The tool also includes a basic image editing function, allowing you to annotate and save the screenshot. One of the most convenient ways to access the Snipping Tool is by using a keyboard shortcut.
The default keyboard shortcut to launch the Snipping Tool in Windows is the “Windows key + Shift + S” key combination. Pressing this combination of keys will immediately launch the Snipping Tool and allow you to start capturing your screenshot. The screen will dim, and your cursor will change to a crosshair. You can then select the area of the screen you want to capture by clicking and dragging the cursor. Once you have selected the area, the screenshot will be automatically captured and opened in the Snipping Tool editing window.
Alternatively, you can also launch the Snipping Tool by searching for it in the Windows search bar and clicking on the result. And if you are using windows 10, you can use the shortcut “Windows key + Shift + .” to open the snipping tool and it will automatically capture the screen, it will then open in the Snipping Tool editing window.
In the Snipping Tool editing window, you can use the pen, highlighter, and eraser tools to annotate the screenshot. You can also save the screenshot by clicking on the “File” menu and selecting “Save As.” The screenshot can be saved in various image formats, including PNG, JPEG, and GIF.
In conclusion, the shortcut to snipping tool is a convenient way to quickly capture screenshots and annotate them, it’s a useful function that can save you time and improve your productivity. The default shortcut is “Windows key + Shift + S” in Windows, and “Windows key + Shift + .” in Windows 10. And with the snipping tool, you can easily capture screenshots of specific areas of your screen, and quickly save or share them.
FAQs are:
Q: What is the shortcut to launch the Snipping Tool in Windows?
The default keyboard shortcut to launch the Snipping Tool in Windows is the “Windows key + Shift + S” key combination.
Q: How do I capture a screenshot using the Snipping Tool shortcut?
Press the “Windows key + Shift + S” key combination to launch the Snipping Tool. The screen will dim and your cursor will change to a crosshair. Select the area of the screen you want to capture by clicking and dragging the cursor. Once you have selected the area, the screenshot will be automatically captured and opened in the Snipping Tool editing window.
Q: Can I use a different shortcut to launch the Snipping Tool?
The default shortcut is “Windows key + Shift + S” in Windows, and “Windows key + Shift + .” in Windows 10. However, you can also launch the Snipping Tool by searching for it in the Windows search bar and clicking on the result.
Q: How do I edit and save a screenshot captured with the Snipping Tool?
In the Snipping Tool editing window, you can use the pen, highlighter, and eraser tools to annotate the screenshot. You can also save the screenshot by clicking on the “File” menu and selecting “Save As.” The screenshot can be saved in various image formats, including PNG, JPEG, and GIF.
Q: Is the Snipping Tool only available for Windows?
Yes, the Snipping Tool is only available for Windows operating systems. Mac users can use the built-in Grab application or third-party applications for capturing screenshots.
Q: Is the Snipping Tool a paid tool?
No, the Snipping Tool is a built-in tool that comes with Windows, so it is free to use.